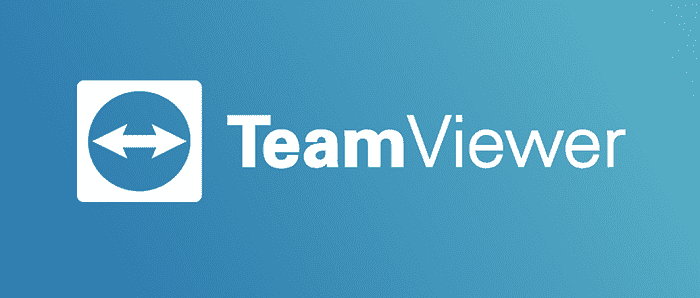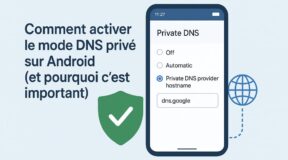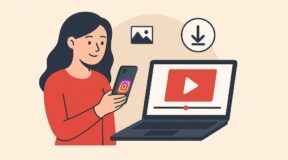Vous cherchez le moyen d’aider un ami à installer un programme ou vous souhaitez tout simplement lui montrer quelque chose sur votre ordinateur ? Le souci est que vous n’êtes pas tout près et vous ne savez pas comment faire. C’est très simple avec le logiciel TeamViewer. Vous pouvez vous connecter à un ordinateur et voir l’écran comme si vous étiez en face de cet ordinateur. De plus il vous permet de créer des réunions à plusieurs pour vos différentes présentations. Et tout ceci grâce à un système sécurisé et déjà utilisé par des millions de personnes. En plus d’être vraiment pratique, ce logiciel est entièrement gratuit (pour une utilisation non commerciale). Suivez ce petit guide pour apprendre comment contrôler un PC à distance avec TeamViewer.
Téléchargement et installation de TeamViewer
Commençons par le téléchargement et l’installation de ce logiciel. Pour cela, rendez-vous sur le site officiel : Site officiel TeamViewer. Une fois sur le site vous pouvez naviguer tranquillement afin d’y découvrir les avantages de ce logiciel vraiment très pratique.
Sur la première page du site, juste en dessous du logo, vous pouvez voir trois possibilités : « Version complète gratuite », « Rejoindre la session de contrôle à distance » et « Rejoindre une réunion ». Le premier choix permet tout simplement de télécharger la dernière version complète du logiciel, et cela, de façon totalement gratuite. Le 2ème choix permet de télécharger un logiciel mais ne présentant qu’une seule fonctionnalité : participer à une session de contrôle à distance. Enfin, le dernier permet seulement de participer à une réunion. Cela ne nous intéresse pas. Ce que nous voulons c’est télécharger le logiciel complet pour pouvoir accéder à toutes les fonctionnalités.
TeamViewer est multiplateforme, cela signifie qu’il est disponible sous Windows, Mac, Linux et également tablette et Smartphone. Rendez-vous sur le page téléchargement et cliquez sur Télécharger dans la première rubrique La version complète de TeamViewer. Dans ce tutoriel j’expliquerais l’utilisation de celui-ci sous Windows sachant qu’il en est de même pour les autres plateformes. Ainsi vous pouvez très bien suivre ce tutoriel si vous êtes sous Mac ou Linux.
Une fois le téléchargement terminé, installe TeamViewer. L’installation est très simple et très rapide, je ne pense pas que cela vous causera des soucis.
Je vais maintenant vous présenter les fonctionnalités principales de ce logiciel et ainsi découvrir comment prendre le contrôle d’un ordinateur à distance et cela de façon très sécurisé.
Se connecter à un autre ordinateur
Lorsque vous lancez TeamViewer vous tombez sur cette fenêtre :
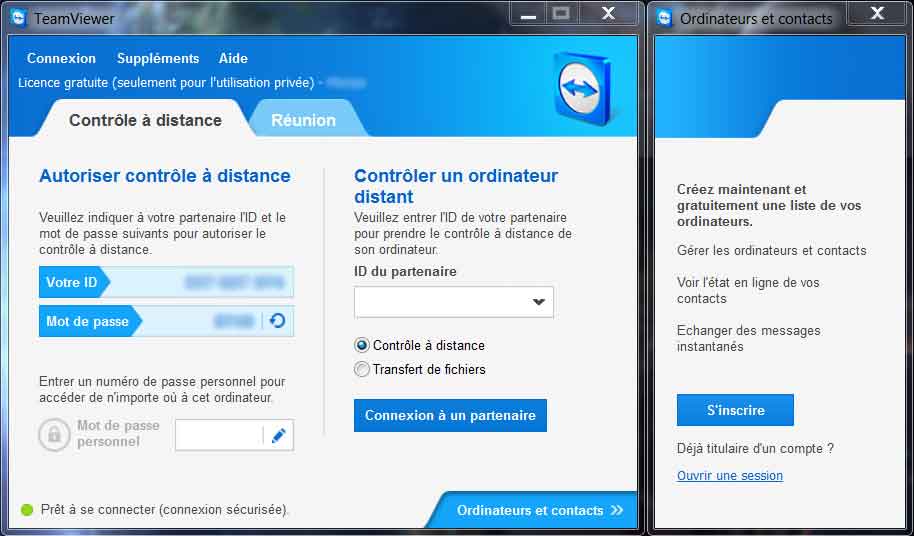
Il est composé de deux fenêtres. Une première, la principale et une seconde permettant de créer son compte TeamViewer. Sachez que cette étape n’est pas obligatoire. Elle permet simplement d’accéder à des fonctionnalités plus avancées comme la création de liste de contacts.
Nous allons maintenant faire la tour des fonctionnalités du logiciel :
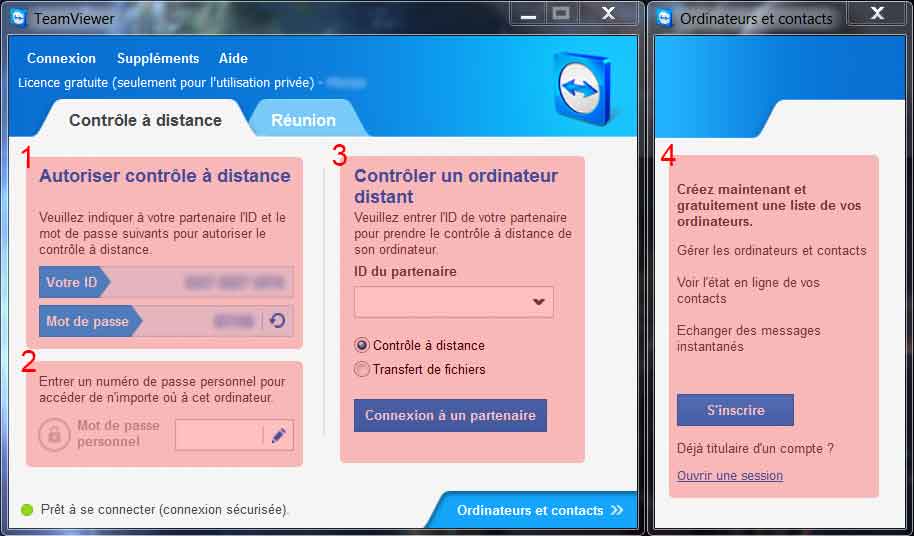
Tout en haut, vous avec le menu de configuration permettant notamment d’inviter un partenaire à utiliser TeamViewer, installer une connexion non surveillé (nous verrons cette configuration dans la 3ème partie de ce tutoriel) qui permet de créer un point d’accès à votre ordinateur et d’y accéder partout dans le monde quand vous le souhaitez. Remarquons une fonctionnalité assez intéressante qui permet d’enregistrer une session.
Juste en dessous du menu vous avez deux onglets : « Contrôle à distance » et « Réunion ». Regardons en détail le premier onglet.
- En 1, sur l’image ci-dessus vous avez toutes les informations permettant à un autre utilisateur de se connecter à votre ordinateur pour ainsi pouvoir y intervenir. Vous pouvez voir votre ID unique d’utilisateur qui restera le même et votre mot de passe qui quant à lui, changera à chaque utilisateur du logiciel (pour des questions de sécurités). Nous vous conseillons après chaque session de charger un nouveau mot de passe aléatoirement en faisant « clique gauche » sur la flèche puis « Créer un nouveau mot de passe aléatoire ». Ce sont ces deux identifiants que vous devez donc fournir à votre collaborateur pour créer la connexion sécurisé.
- En 2, il s’agit d’un raccourci pour la configuration d’un accès non surveillé (nous le verrons dans la partie 3 du tutoriel).
- En 3, vous avez l’espace permettant cette fois ci de vous connectez à un autre ordinateur. Vous devez renseigner l’ID de votre collaborateur ainsi que son mot de passe (ce dernier vous sera demandé une fois que vous aurez cliqué sur « Connexion à un partenaire ». Vous pouvez remarquer encore une fois que TeamViewer permet une autre fonctionnalité intéressante : transfère de fichier. La procédure est la même que pour la création d’une connexion sécurisé.
- En 4, comme vous l’avons vu précédemment, cela vous permet de créer un compte.
Maintenant que le tour des fonctionnalités « Contrôle à distance » est fait, rentrons maintenant dans le vif du sujet : comment créer une connexion sécurisée à distance ? Je pense que vous vous en doutez un peu. Vous devez renseigner l’ID de votre partenaire puis son mot de passe. Remarque importante : il est indispensable que votre partenaire laisse ouvert TeamViewer sur son ordinateur (cela peut paraître logique mais il est utile de le préciser). Dès lors que vous renseignez le bon mot de passe, vous allez voir apparaître une fenêtre : le bureau de votre partenaire. Une petite précision importante quant à l’accessibilité de l’ordinateur de votre partenaire (ou de votre propre ordinateur si votre partenaire se connecte à celui-ci). Le partenaire hôte (c’est-à-dire celui sur lequel son collaborateur se connecte) peut restreindre l’accès à son ordinateur en simple visionneur. Donc son partenaire ne pourra pas accéder directement à l’autre ordinateur mais pourra seulement voir en dire l’écran de ce dernier.
Créer une connexion sur mon PC
Nous allons maintenant configurer un point accès afin de vous permettre d’accéder à votre ordinateur partout dans le monde comme vous le souhaitez. Pour cela, sélectionnez l’onglet « connexion » puis « créer un point d’accès non surveiller » comme ci-dessous :
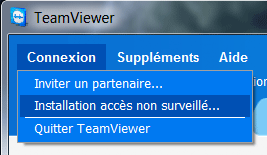
Une fenêtre de configuration apparaît. Cliquez sur « Suivant ». On vous demande de renseigner un nom d’ordinateur ainsi qu’un mot de passe. Un fois ces informations renseignées cliquez sur « Suivant ». Si vous disposez d’un compte TeamViewer, vous avez la possibilité d’ajouter dans vos contacts ce nouveau point d’accès. Je vous laisse configurer cette partie à votre guise puis cliquez une fois de plus sur « Suivant ». Un message de confirmation va apparaître vous indiquant vos identifiants pour vous connecter à votre ordinateur à distance.
Pour vous connectez à votre ordinateur, vous devez donc laisser ouvert TeamViewer puis y accéder grâce à un autre ordinateur en utilisant votre ID personne (celui de l’ordinateur servant de point d’accès) et votre mot de passe personnel (celui que vous avez définit lorsque vous avez créé le point d’accès non surveillé.
Créer un meeting pour vos présentations
TeamViewer permet également de créer des meetings pour vos différentes présentations. Veuillez noter qu’actuellement nous utilisons la version gratuite (utilisation non commerciale) de ce logiciel. Ainsi les fonctionnalités de celui-ci pour la création de meeting sont assez limitées. Il vous faudra prendre un abonnement si vous souhaitez réellement profiter pleinement de toutes les possibilités de cette fonctionnalité.
Nous allons malgré tout faire un tour de cette fonctionnalité. Appuyez sur l’onglet « Réunion » :
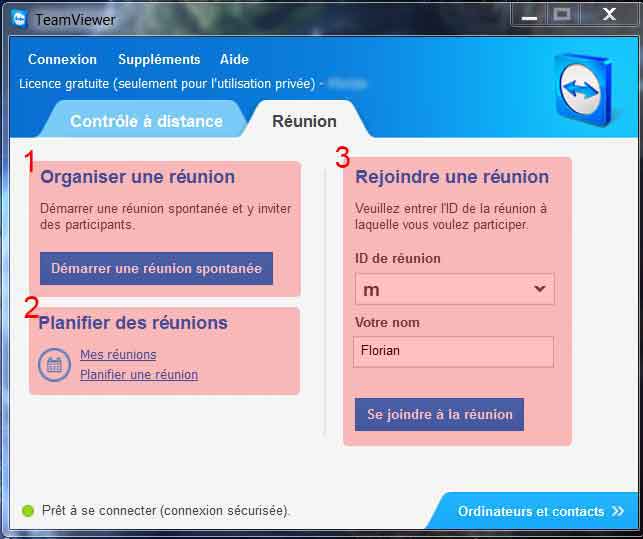
- En 1, vous avez la possibilité de créer une réunion (vous seront donc hôte de la réunion). Dès que vous créez une réunion une autre fenêtre apparaît avec un identifiant commençant par un « m ». C’est cet identifiant que vous devez transmettre à vos collaborateurs afin qu’ils participent à la réunion. Sur cette même fenêtre, vous avez une multitude d’options comme le partage de fichier, la gestion du son, de la vidéo…etc. Je vous laisse découvrir par vous-même plus en détail l’ensemble de ces fonctionnalités.
- En 2, vous pouvez planifier une réunion avec vos différentes partenaires (l’utilité d’un compte TeamViewer trouve tout son sens afin de pouvoir contacter plus simplement vos collaborateurs).
- En 3, il s’agit du formulaire vous permettant de rejoindre d’une réunion existante. Vous pouvez également renseigner un nom qui apparaître de façon public pour l’ensemble des personnes connectés à la réunion.
Vous savez maintenant comment créer une connexion sécurisée avec un autre ordinateur afin d’en prendre le contrôle de façon sécurité, créer un point d’accès sur vos ordinateurs ainsi que créer une réunion pour vos partenaires et vous.
![]()