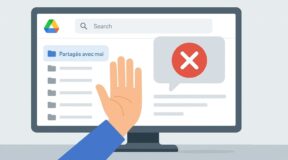Afin de faciliter la correction de certaines erreurs qui peuvent survenir lors de la mise en marche de PC sous Windows, Microsoft a conçu un programme nommé Réparation en boucle. En effet, un ordinateur qui fonctionne correctement redémarre tout seul lorsqu’il a pris un coup. Cette action lui permet de corriger les erreurs relatives à sa panne afin de permettre à l’utilisateur de reprendre son travail sans tracas. Cependant, il peut arriver que le module de réparation reste interrompu sur l’interface de réparation, empêchant alors le bon démarrage de Windows. Pour remédier à cette situation préoccupante, plusieurs options sont possibles.
Empêcher le redémarrage automatique
Cette option est la première à essayer lorsque votre ordinateur vous présente une boucle de redémarrage de Windows. Ainsi, pour suspendre le redémarrage automatique, il vous faut appuyer de façon continue sur la touche F8 pendant que votre ordinateur redémarre et ne vous arrêtez qu’à l’apparition du logo Windows. Cliquez ensuite sur mode sans échec.
Après le démarrage de Windows en mode sans échec, tapez dans le champ de recherche « sysdm.cpl ». Une fois les résultats de recherche affichés, accédez à l’onglet « paramètres avancés », puis sélectionnez « paramètres » dans le menu « démarrage et récupération ». Cochez alors la case « Redémarrer automatiquement ». Normalement, cette action coche également la case « Écrire un événement dans le journal système ». Toutefois, si la case n’est pas sélectionnée, veuillez le faire aussi. Cliquez pour finir sur OK et lancez le redémarrage de votre ordinateur.

Exploiter l’outil de redémarrage système
Connu sous l’appellation « Startup Repair », l’outil de redémarrage système est un module capable de résoudre les difficultés empêchant le démarrage normal de Windows. Il est d’ailleurs plus performant lorsque le problème de votre ordinateur est dû à des fichiers endommagés ou manquants.
Afin d’utiliser le Startup Repair, les étapes suivantes sont à suivre. Sur l’écran bleu de « Réparation automatique », cliquez sur « Options avancées ». Vous trouverez alors plusieurs méthodes pour démarrer Windows 10. Cliquez alors sur « Dépannage » et dans le menu « Options avancées » qui va apparaître, sélectionnez « Outils de redémarrage système ».
Il ne vous reste plus qu’à choisir un compte d’utilisateur doté de droits d’administrateur, puis saisir le mot de passe. L’outil de redémarrage système effectuera alors un diagnostic de votre ordinateur afin de le réparer automatiquement. Lorsque tout se passe bien, vous avez accès à Windows 10 à la fin de l’opération. Néanmoins, rappelons qu’il faut parfois exécuter à plusieurs reprises le Startup Repair afin de trouver une solution au problème.
Faire une réparation au démarrage
Il est conseillé de faire une réparation au démarrage lorsque votre ordinateur ne vous permet pas d’accéder aux options avancées. Cette option vouspermet de démarrer Windows depuis un périphérique externe, notamment une clé USB ou un DVD. Cependant, avant de s’y mettre, il vous faut avoir Windows 10 Bootable Media.
Il vous est possible de le créer grâce à l’outil de création support en utilisant un ordinateur connecté à internet. À la fin, il vous faut procéder par les étapes suivantes pour effectuer la réparation au démarrage de Windows :
- Insérez le DVD ou la clé USB support dʼinstallation dans votre ordinateur puis mettez-le en marche.
- Appuyez ensuite sur une touche lorsque le démarrage depuis un DVD ou un CD vous le demande.
- Lorsque la fenêtre dʼinstallation de Windows 10 s’affiche, choisissez la langue que vous comprenez, une devise, une heure, un clavier ou la méthode de saisie de votre choix puis cliquez « Suivant ».
- Cliquez également sur Réparer votre ordinateur.
- Choisissez maintenant le système dʼexploitation que vous souhaitez réparer.
- Cliquez ensuite sur Dépannage — Options avancées – Réparation au démarrage.
- Sélectionnez votre système dʼexploitation cible puis Windows se chargera de son diagnostic. Si un problème est détecté, le module de la réparation au démarrage tentera de résoudre le redémarrage en boucle de Windows 10.
Par ailleurs, il est possible que le problème du redémarrage en boucle de Windows 10 soit dû à des logiciels que vous aviez installés il y a peu, sur l’ordinateur. Pour l’éviter, protégez votre Windows en installant les meilleurs VPN au monde. Ces derniers sécurisent votre activité en ligne tout en protégeant votre vie privée. Aussi, ils préservent votre ordinateur des logiciels malveillants qui peuvent entraîner des dysfonctionnements comme le démarrage en boucle de Windows 10.
Autres astuces simples de réparation automatique au démarrage de Windows
Il existe également certaines méthodes toutes simples qui peuvent aider à solutionner un problème de démarrage en boucle de Windows.
Réinitialiser l’alimentation du PC
Appelée Hard reset en anglais, la réinitialisation de lʼalimentation est une opération qui consiste à effacer toutes les données de la mémoire de lʼordinateur sans toucher aux informations personnelles. Cette action permet de corriger les corruptions de sources d’alimentation qui peuvent provoquer des comportements aléatoires de votre ordinateur notamment le redémarrage en boucle. Pour cela, éteignez d’abord votre appareil. Débranchez ensuite le câble dʼalimentation et retirez la batterie de votre PC. Appuyez pendant quelques secondes la touche dʼalimentation de votre ordinateur afin de vider toute l’électricité qu’il contient. Reprenez les différents branchements et rallumez votre ordinateur. Dans le cas normal, il devrait reprendre son fonctionnement.
Effectuer un diagnostic matériel de votre ordinateur
Un problème matériel survenu sur le disque dur de votre PC peut entraîner des dommages sur Windows et empêcher son fonctionnement normal. Dès lors, toutes les tentatives de résolution que vous essayerez se solderont toujours par un échec. Ainsi, pour sʼassurer que votre matériel n’est pas défaillant, un diagnostic peut vous aider. Certaines marques embarquent des systèmes de diagnostic qui peuvent vous servir. À défaut, vous pouvez vérifier la santé de votre matériel grâce à un Live USB ou un autre ordinateur. De simples tutoriels sur internet peuvent dʼailleurs vous aider à être fixé. Ainsi, encas de défaillance de votre disque dur, il vous faudra le changer et réinstaller Windows 10.
La résolution de la réparation automatique en boucle au démarrage de Windows est assez exigeante. Parfois, vous seriez contraint d’essayer à plusieurs reprises diverses options avant de trouver la solution. Cependant, si aucune méthode ne fonctionne, il faudra alors procéder à une actualisation ou réinitialisation de Windows 10 afin de retrouver l’état de marche normal de votre ordinateur. Lorsque vous envisagez la réinitialisation du système, pensez à une sauvegarde au préalable, car cette opération provoque la perte de toutes les données présentes sur le disque.
![]()