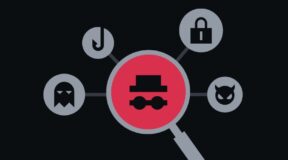Le Solid-State Drives, ou SSD en abrégé, est un type de support de stockage de plus en plus utilisé dans la société actuelle. Il annihile les disques durs conventionnels dans tous les domaines imaginables, notamment les vitesses de lecture et d’écriture, la consommation d’énergie, la longévité et une foule d’autres paramètres. En outre, des disques durs à l’état solide (SSD) ont été inclus dans le MacBook Air et le MacBook Pro depuis des années afin d’améliorer les performances. Dans les versions les plus récentes, le lecteur à état solide (SSD) est parfois même intégré à la carte mère pour créer une unité unique.
Malgré cela, il arrive que le SSD de votre MacBook vous laisse tomber, par exemple lorsque le SSD de votre MacBook Pro ne se monte pas dans l’Utilitaire de disque ou lorsque le SSD de votre MacBook est trop usé. Votre Mac peut subir une perte de données si son lecteur à état solide (SSD) tombe en panne. Et pour ne rien arranger, la récupération des données d’un SSD est bien plus complexe que celle d’un disque dur. Nous vous en dirons plus à ce sujet ultérieurement.
Si vous découvrez que des fichiers manquent sur le SSD de votre MacBook ou si vous effacez des données par inadvertance, vous pouvez vous demander comment les récupérer. Alors vous devriez lire cet article car il vous expliquera s’il est possible ou non de récupérer des données perdues et comment le faire.
Est-il possible de récupérer les données d’un SSD stocké sur un MacBook ?
Sur un Mac, il est simple de récupérer des données perdues avant de souligner que la corbeille a été vidée. Après avoir supprimé tout ce qui se trouvait dans le dossier Trash ou décidé de supprimer définitivement les éléments d’un SSD sur votre Mac, la récupération des données supprimées peut être un processus difficile et long.
Que deviennent les fichiers lorsqu’ils sont supprimés ?
Lorsqu’il s’agit du processus de suppression d’un fichier d’un SSD ou d’un HHD (disque dur ou disque mécanique), il existe un écart fonctionnel important entre ces deux types de disques. Lorsqu’un fichier est supprimé d’un HHD, les secteurs du disque où le fichier était précédemment stocké sont marqués comme accessibles après la suppression. En fait, le fichier supprimé restera presque toujours sur le support jusqu’à ce qu’un autre fichier s’installe dans les secteurs qui étaient précédemment associés au fichier supprimé. Cela implique que les données qui étaient là avant seront écrasées. Une période de temps de cette durée rend la récupération des données perdues réalisable.
Cependant, si la situation est une suppression permanente d’un fichier sur le SSD et que le SSD TRIM est actif, il supprimera les données la prochaine fois que la machine entrera dans l’état d’inactivité pour rendre les secteurs disponibles pour l’utilisation. Cela est dû au fait que la commande SSD TRIM sera activée. TRIM est une commande qui appartient à la catégorie Advanced Technology Attachment (ATA). Si cette fonction est activée, il sera beaucoup plus difficile de récupérer les fichiers qui ont été supprimés d’un SSD sur un MacBook.
Comment déterminer si la fonction TRIM est active ou non ?
Dans la plupart des cas, la fonction SSD TRIM est déjà active sur un MacBook. En suivant les étapes ci-dessous, vous pourrez facilement vérifier que cette configuration est correcte.
Pour accéder au menu À propos de ce Mac, choisissez l’élément de menu Pomme. Ensuite, choisissez l’option Rapport système. Vous pouvez également choisir l’option Informations système après avoir d’abord appuyé sur la touche Option et la maintenir enfoncée.
Trouvez le contrôleur NVM Express ou SATA/SATA Express dans le volet gauche de la fenêtre Informations système. Il est situé sous le titre Matériel. Il dépend du type d’interface utilisé par le SSD interne de votre Mac.
Dans le panneau de droite, faites défiler l’écran vers le bas jusqu’à ce que vous atteigniez la section TRIM Support. Si elle affiche Oui, cela signifie que la commande TRIM est en cours d’exécution, et vice versa.
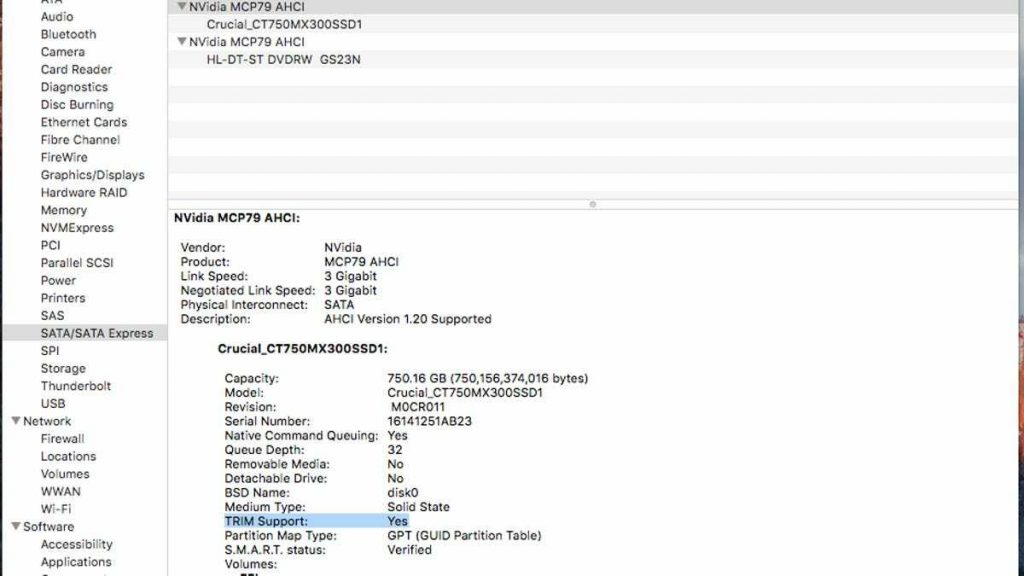
Est-il possible de récupérer des données d’un SSD même si TRIM a été activé ?
Même s’il y a peu de chances que cela se produise, la situation évoluera positivement si vous découvrez que la fonction TRIM a été désactivée. En effet, votre lecteur à état solide (SSD) conservera les informations qui ont été détruites sur ses secteurs car il n’a pas reçu l’ordre de TRIM d’effacer ceux qui contiennent des informations inutiles. Par conséquent, le disque n’effacera pas les informations précédemment stockées jusqu’à ce que de nouvelles informations soient poussées vers le secteur, comme c’est le cas avec un disque dur. Si c’est le cas, la récupération des données du SSD ne devrait pas être trop difficile.
Il est toujours possible de récupérer des données du SSD de votre MacBook même après l’activation de la fonction TRIM. Lorsque l’ordinateur est inactif et n’est utilisé par aucun logiciel, la commande TRIM est utilisée pour supprimer les données inutilisées. C’est un sujet qui a déjà été abordé auparavant. Par conséquent, si le lecteur à état solide (SSD) n’a pas encore été traité par TRIM, vous avez encore une chance de récupérer ces données. Si c’est le cas, vous devez récupérer les données du SSD dès que possible ; le plus tôt sera le mieux.
Options disponibles pour la récupération des données d’un MacBook SSD
Dès que vous vous rendez compte qu’il vous manque certains fichiers, ou dès que vous vous rendez compte que vous avez accidentellement supprimé des fichiers importants de votre MacBook SSD, vous devez immédiatement arrêter toute opération en cours sur l’appareil. Cela empêchera l’écrasement des données et augmentera la probabilité que toutes les données puissent être récupérées. Par conséquent, j’ai immédiatement commencé le processus de récupération de ces fichiers. Voici quelques-unes des approches les plus efficaces qui peuvent être utilisées.
Solution 1 : iBoysoft Data Recovery for Mac est la première solution recommandée (facile et sûre)
Parce que la récupération de données à partir d’un lecteur à semi-conducteurs (SSD) est un processus très demandé, il existe des logiciels conçus spécifiquement pour les Macs qui peuvent faire de la récupération de données. Parmi eux, iBoysoft Data Recovery for Mac est celui qui a démontré sa fiabilité et ses performances.
Ce programme de récupération de données Mac fiable et sécurisé prend en charge différents types de récupération de données, y compris la récupération de données de lecteur APFS, la récupération de lecteur formaté, la récupération de carte SD et la récupération de disque dur externe corrompu, présentant un processus de récupération de données rapide, de meilleurs résultats de récupération et un taux de récupération plus élevé. La récupération des données du lecteur APFS est l’un des types de récupération de données pris en charge par ce programme.
En utilisant iBoysoft Data Recovery, voici les étapes que vous devez suivre pour récupérer les données qui ont été perdues ou effacées de votre MacBook SSD :
- Pour éviter d’écraser accidentellement les données sur le SSD du MacBook, vous devez redémarrer le Mac en mode de récupération macOS.
- Sélectionnez un réseau pour le Mac, et assurez-vous qu’il dispose d’une connexion Internet active à tout moment.
- Lancez Terminal en le sélectionnant dans le menu Utilitaires.
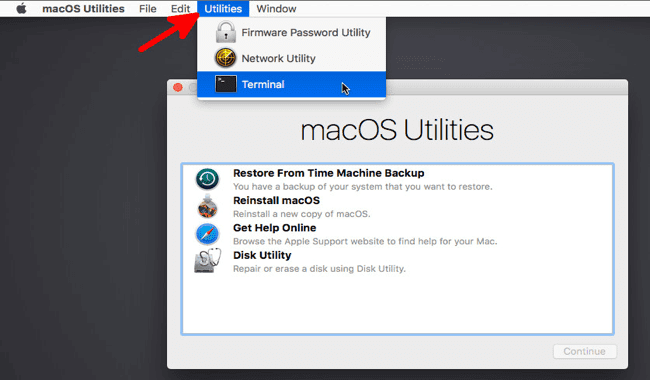
- Afin d’activer le logiciel iBoysoft Data Recovery for Mac en mode de récupération macOS, vous devez exécuter la commande suivante : sh <(curl http://boot.iboysoft.com/boot.sh).
- Le processus de sauvetage des fichiers peut commencer dès que l’application a été lancée.
- Vous pouvez choisir le SSD MacBook dans la liste qui apparaît dans l’interface principale.
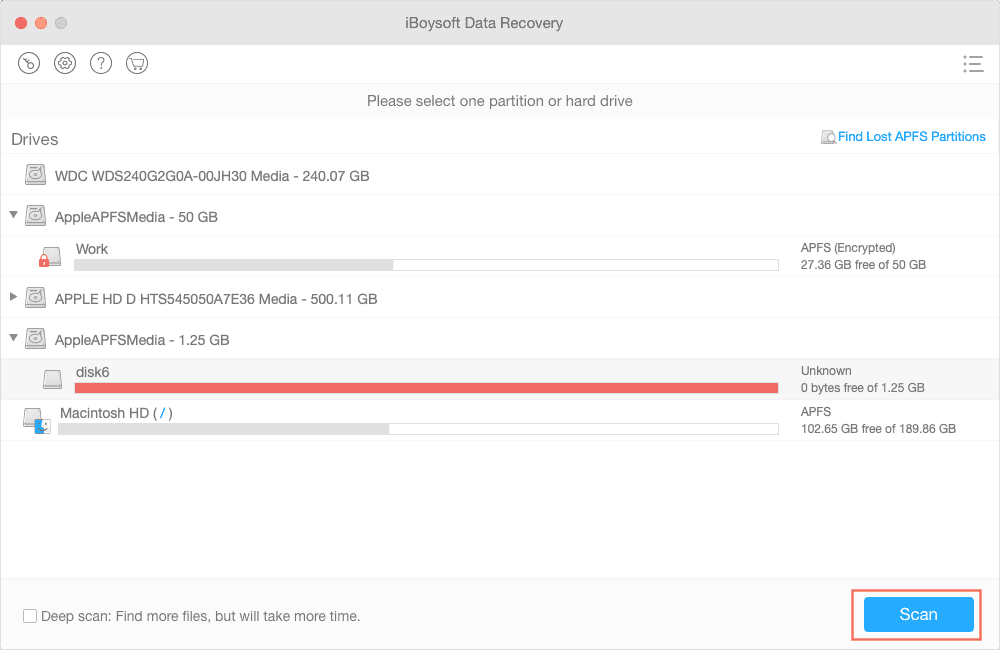
- Pour analyser un élément, choisissez le bouton Analyser. Ce programme de récupération de données commencera à rechercher sur le disque tous les fichiers qui ont été supprimés.
- Vous pouvez prévisualiser les résultats de l’analyse, puis choisir les fichiers que vous souhaitez récupérer.
- Choisissez simplement l’option « Récupérer » dans le menu. Sélectionnez un autre répertoire dans lequel enregistrer les fichiers récupérés. Il est recommandé d’utiliser un périphérique externe pour enregistrer les données récupérées.
iBoysoft Data Recovery for Mac est entièrement compatible avec toutes les versions de Mac OS Extended 10.9 et au-delà, jusqu’à la version la plus récente, macOS 12 Monterey. En outre, il fonctionne bien sur les Macs alimentés par M1 ainsi que sur ceux alimentés par Intel, y compris le M1, M1 Pro et M1 Max. En plus de cela, il propose une version gratuite du programme, ce qui signifie que vous pouvez le télécharger et le tester par vous-même.
Solution 2 : Utilisez Time Machine pour sauvegarder et restaurer vos fichiers.
Pour que la solution Time Machine fonctionne, il faut qu’elle soit à jour et qu’elle ait été activée avant l’événement qui a provoqué la perte de vos données. Comme il s’agit de l’outil de sauvegarde de votre Mac fourni par Apple, il sauvegardera tout ce qui se trouve sur votre Mac en faisant des photos ou des instantanés. Lorsque Time Machine est activé, les utilisateurs ont la possibilité de restaurer des fichiers individuels ainsi que l’ensemble du système d’exploitation.
Assurez-vous que la fonction Time Machine est activée pour votre MacBook. Choisissez Préférences Système dans le menu Pomme, puis cliquez sur le bouton Time Machine. Si la case située à côté de Sauvegarder automatiquement a été cochée, il est probable que vous ayez utilisé Time Machine pour créer une sauvegarde des données que vous devez récupérer. Ensuite, vous pouvez utiliser la sauvegarde Time Machine pour rechercher les données que vous avez égarées ou effacées par erreur, puis les restaurer sur votre Mac.
Voici les étapes à suivre pour utiliser Time Machine afin de récupérer les données d’un MacBook SSD :
- Établissez une connexion entre votre Mac et le lecteur Time Machine. Saisissez le mot de passe si cela vous est demandé.
- Lancez une fenêtre affichant le contenu du dossier dans lequel votre fichier a été enregistré. (facultatif)
- Choisissez simplement « Entrer dans Time Machine » après avoir cliqué sur le symbole Time Machine situé dans la barre de menus.
Si l’icône de Time Machine n’est pas présente dans la barre de menus, vous devrez l’ajouter en utilisant le menu des Préférences Système. Cliquez sur l’icône Apple, puis choisissez Préférences Système, puis cliquez sur Time Machine, et enfin, tout en bas de la fenêtre, cochez la case à côté de Afficher Time Machine dans la barre de menus.
Trouvez le fichier en question en faisant défiler les chronologies et les fichiers de sauvegarde de Time Machine, ou en utilisant les flèches haut et bas pour les parcourir.
Pour prévisualiser le fichier, choisissez d’abord celui que vous voulez, puis appuyez sur la barre d’espace.
Cliquez sur le bouton Restaurer. Vous êtes en mesure d’examiner le fichier sur le MacBook à l’endroit où il a été enregistré.
Vous devriez toujours faire une sauvegarde de votre Mac, mais c’est particulièrement critique si vous avez des informations importantes enregistrées sur celui-ci. Ainsi, vous pouvez éviter la catastrophe éventuelle d’une perte de données dans le cas où le Mac serait infecté par un virus, subirait des dommages physiques ou autre chose de ce genre. S’il n’y a pas de sauvegarde, passez à la solution 1.
Solution 3 : Apportez-le à un atelier de réparation proche.
Il est possible que le dommage qui a corrompu vos informations ou les a fait disparaître ait été causé par quelque chose de physique ou de trop dur sur le MacBook SSD. Par exemple, le disque peut avoir subi une surchauffe, une chute brutale, une usure excessive ou un autre facteur. Votre dernier recours peut être d’apporter l’appareil à un atelier de réparation proche qui propose également des services de récupération de données, ou de faire appel à une entreprise spécialisée dans la récupération de données. Ce sera plus coûteux, mais un technicien pourra peut-être vous aider à récupérer les données.
En résumé
Il est vrai qu’un MacBook Air ou Pro équipé d’un SSD améliore les performances du Mac en termes de vitesse de lecture et d’écriture. En revanche, cela rend le processus de récupération des données plus complexe. Heureusement, il existe encore des solutions, comme la restauration à partir d’une sauvegarde Time Machine, la récupération via un logiciel de récupération de données Mac ou le recours à un spécialiste. Si vous avez besoin de récupérer des données sur votre MacBook SSD, vous devriez essayer.
![]()